对于某些问题,你去各种查资料找解决办法,真不如直接重装系统来的快,
不过对于小白来说重装系统一脸懵逼,这个其实很简单,有教程你也行,毕竟咖喱也是从小白过来的,今天为大家写一篇详细的U盘重装系统详细教程,也希望微软有优化一下系统稳定性。
准备工具
1、优盘一个(没有就去买)
2、电脑一部(主机笔、记本都行)
3、MediaCreationTool 制作U盘系统工具
MediaCreationTool是微软官方提供的安装windows工具,你可以去微软官网下载或咖喱提供的网站下载这个工具,全程傻瓜式操作,有手就行,毕竟官方出品,保质保量。
MediaCreationTool-微软官网下载:
http://www.microsoft.com/zh-cn/software-download/windows10
MediaCreationTool-蓝奏云下载:
http://ixlzyw.lanzoui.com/iiK6zwdv1jg
下载后直接打开,一开始会白屏转圈一会,然后会弹出这个适用的声明,点接受。
选择为另一台电脑创建安装介质(U盘、DVD或ISO文件)
语言肯定是首选中文了,版本默认家庭中文版就行了,体系结构有32位和64位之分,这个你可以在咖喱的电脑属性中看到你现在的系统是多少位的。如果实在不知道,就两个体系一起选。
选择U盘
选择你刚刚插进去的优盘,对了,这个会格式化你的优盘,如果有重要文件,请提前转移。
等待下载系统,对了,这里面下载的系统是正版,下载后非常纯净,如果有激活系统弹窗大家可以使用激活工具激活就行了。
系统下载好了,导入系统文件。
导入完成,安装程序自动退出,然后你可以拔出你的U盘了。
以上是如何将系统制作成U盘启动,下面的教程则是教你如何在电脑已经无法开机的情况下使用U盘进行安装新系统。
由于Windows硬件过于复杂,进入BIOS的操作略有不同,请大家自行百度搜索自己的品牌主板是按什么键进行BIOS的,进去后选择U盘作为第一启动就行了。
电脑关机开机时按对应品牌主板按键即可进入,咖喱的是惠普的主板,按F10进去了,进去后选择U盘启动即可。
接下来按系统引导安装系统就行了,都是中文,大家都看得懂。
大家不要去下载那些什么大白菜系统安装工具,说实话,不适合小白,系统也不能保证纯净,明明微软有个官方工具,为什么要用他们的?
最后送上一个激活windows系统的小工具,无需安装,下载后打开后直接点激活就行了。如果你不需要弄重装系统,这个激活工具存起来也很香。
Windows 10数字永久激活工具
http://ixlzyw.lanzoui.com/iVe9Bwdv57i
关于U盘的选择
现在的U盘不贵,随便买个品牌的U盘就行了,咖喱买的是联想的U盘,32块钱买的(联想记得给咖喱打广告费),像什么金士顿、惠普、爱国者、闪迪都行,记得买USB3.0以的上,如果你只是单纯的买来安装系统,16G就行了。
另外你要是去外面的电脑店重新安装系统起码30元起步,有些地方比较黑的收你50元,而且给你安装的系统还是带推广软件的。大家还是自己学会来重新系统比较稳,有不懂的可以去百度,能解决99.999%的问题。
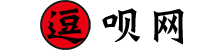







评论(0)