前言
今天给大家说一说U盘安装系统的方法步骤,这是最普遍的安装方法,这里我选用的软件是U启动,这是我随便找的一个,网上有很多,例如:大白菜,老毛桃都可以,选哪个都是可以,方法都是类似的。废话不多说,开始教程。有什么说的不对的,请大家在下方评论区留言。
正文
准备工作
1.下载U启动工具 下载地址:http://www.uqidong.asia/
2.下载windows系统(请在本站中选择您所喜爱的系统)。
3.一个U盘(大小至少3G)
4.重装系统前请将您的重要文件备份或转移到其他盘中,将上面两个文件下载后保存到其他磁盘的根目录下,不要放在C盘或者桌面上。
开始重装系统
第一步,打开U启动盘制作工具,连接U盘,软件会自动识别你的U盘,十分智能,里面的选项你选择默认即可,点击开始制作(如有不懂之处,官网有详细的教程,我这里就不赘述)。
载的是Windows7.GHO(所有系统的安装方法都是一样的),见下图
第二步,将下载好的系统放在U盘内,制作完成后的U盘内有三个文件夹,根据下载好的系统文件类型放入相应的文件夹,如,我下载的是GHO文件,放在GHO文件内。如下图:

第三步,重启系统(如果你的系统第一启动项为U盘启动,请略过这步),开机界面按DEL键或者F2,具体的按键你可以观察开机界面,一般情况下开机界面中有Setup这个单词那一行的按键就是进入BIOS的键,进入BIOS后具体操作如下图:

最后按F10保存重启。
第四步,重启后会出现如下界面,选择【02】U启动Win8PE标准版(新机器)选项:

第五步,进入pe系统u启动pe装机工具会自动开启并识别u盘中所准备的win7系统镜像,可参照下图的方式选择磁盘安装分区,接着点击”确定“即可:

第六步,电脑会重启,之后将会继续执行安装win7系统的剩余过程,直到安装结束后可以进入到win7系统桌面

系统激活
系统安装完成后还需要激活系统,激活工具放在桌面上,点击打开激活即可,激活工具适合大部分机型,只有少部分特殊机型会出现激活失败,这种情况下请打开百度查找电脑型号所对应的激活工具。
到此为止,系统就安装完毕,大家可以正常使用了。
结束语
如果您觉得这篇经验对你有帮助的话,请帮忙点一下文章顶部的”❤“,感谢您的支持,如果您需要留着这篇经验以后用的话,建议您点击收藏,方便以后查找,谢谢!
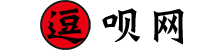
评论(0)